created : 2023-11-16, updated : 2023-11-16
Introduction
소규모로 운영되는 데이터 분석 환경을 구성한다. 단일 사용자가 아닌 여러명이 자신의 Processor, Storage를 할당받아 Jupyter Notebook을 이용하여 분석을 한다.
필요한 요소
여러명이 사용하기 위해서 필요한 요소를 정의하였다.
- Microk8s
- JupyterHub
- Auth0
Requirements
Microk8s의 설치는 다른 Tutorial인 “Install Microk8s on Ubuntu(준비중)”를 확인하여 주기 바란다. 이 Tutorial은 Microk8s가 설치되어 있는 환경에서 JupyterHub를 설치하고 Storage를 변경하고 사용자 관리를 위해 Auth0를 연결하는 것을 설명하겠다.
JupyterHub 설치
Helm 을 이용하여 설치할 것이다. 아래의 스크립트를 실행하여 설치를 진행한다. sudo user에서 진행을 해야한다.
Helm 설치 확인
Microk8s설치시에 필요한 add-on을 enable 시키다 보면 heml이 같이 enable되기도 한다. 먼저 아래와 같이 명령어러 microk8s에 helm이 설치되어 있는지 확인을 해보자.
1
microk8s status
현재 microk8s의 동작상태를 확인할 수 있다. 그리고 enable된 add-on도 같이 확인을 할 수 있다. enable에 helm이 있으면 설치가 되어 있는 것이다.
아래의 명령으로 helm의 동작을 확인해보자
1
microk8s helm version
버전을 확인할 수 있을 것이다. Jupyterhub 문서에 보면 jupyterhub 3-1-0.dev 설치를 위해서는 helm의 버전은 3.5 이상이면 된다고 한다.
1
version.BuildInfo{Version:"v3.9.1+unreleased", GitCommit:"7c5f0cafcf767eb766b8f99cd0aea88aaee454a2", GitTreeState:"clean", GoVersion:"go1.20.10"}
Jupyterhub 설치
Helm 의 설정이 완료되면 먼저 비어 있는 config.yaml 파일을 하나 만든다. 아래의 주석을 포함하여 만들어보자. 이 파일은 이후에 JupyterHub의 설정을 추가할때 내용을 Update하여 사용할 예정이다.
1
2
3
4
5
6
7
8
9
10
# This file can update the JupyterHub Helm chart's default configuration values.
#
# For reference see the configuration reference and default values, but make
# sure to refer to the Helm chart version of interest to you!
#
# Introduction to YAML: https://www.youtube.com/watch?v=cdLNKUoMc6c
# Chart config reference: https://zero-to-jupyterhub.readthedocs.io/en/stable/resources/reference.html
# Chart default values: https://github.com/jupyterhub/zero-to-jupyterhub-k8s/blob/HEAD/jupyterhub/values.yaml
# Available chart versions: https://hub.jupyter.org/helm-chart/
#
Helm 저장소에 추가하고 update한다.
1
2
helm repo add jupyterhub https://hub.jupyter.org/helm-chart/
helm repo update
이제 config.yaml을 만든 디렉토리에서 아래의 명령을 실행해보자.
1
2
3
4
5
6
microk8s helm upgrade --cleanup-on-fail \
--install jupyterhub jupyterhub/jupyterhub \
--namespace jupyterhub \
--create-namespace \
--version=3.1.0 \
--values config.yaml
namespace는 jupyterhub로 하고 version은 3.1.0으로 설정하였다. 실행을 하면 진행되면서
1
2
3
4
5
6
7
8
9
10
11
12
13
14
15
16
17
18
19
20
21
22
23
24
25
26
27
28
29
30
31
32
33
34
35
36
37
38
39
40
41
42
43
44
45
46
47
48
49
50
51
52
53
54
55
56
57
58
59
60
61
62
63
64
65
66
Release "jupyterhub" does not exist. Installing it now.
NAME: jupyterhub
LAST DEPLOYED: Tue Nov 7 08:50:05 2023
NAMESPACE: jupyterhub
STATUS: deployed
REVISION: 1
TEST SUITE: None
NOTES:
. __ __ __ __ __
/ / __ __ ____ __ __ / /_ ___ _____ / / / / __ __ / /_
__ / / / / / / / __ \ / / / / / __/ / _ \ / ___/ / /_/ / / / / / / __ \
/ /_/ / / /_/ / / /_/ / / /_/ / / /_ / __/ / / / __ / / /_/ / / /_/ /
\____/ \__,_/ / .___/ \__, / \__/ \___/ /_/ /_/ /_/ \__,_/ /_.___/
/_/ /____/
You have successfully installed the official JupyterHub Helm chart!
### Installation info
- Kubernetes namespace: jupyterhub
- Helm release name: jupyterhub
- Helm chart version: 3.1.0
- JupyterHub version: 4.0.2
- Hub pod packages: See https://github.com/jupyterhub/zero-to-jupyterhub-k8s/blob/3.1.0/images/hub/requirements.txt
### Followup links
- Documentation: https://z2jh.jupyter.org
- Help forum: https://discourse.jupyter.org
- Social chat: https://gitter.im/jupyterhub/jupyterhub
- Issue tracking: https://github.com/jupyterhub/zero-to-jupyterhub-k8s/issues
### Post-installation checklist
- Verify that created Pods enter a Running state:
kubectl --namespace=jupyterhub get pod
If a pod is stuck with a Pending or ContainerCreating status, diagnose with:
kubectl --namespace=jupyterhub describe pod <name of pod>
If a pod keeps restarting, diagnose with:
kubectl --namespace=jupyterhub logs --previous <name of pod>
- Verify an external IP is provided for the k8s Service proxy-public.
kubectl --namespace=jupyterhub get service proxy-public
If the external ip remains <pending>, diagnose with:
kubectl --namespace=jupyterhub describe service proxy-public
- Verify web based access:
You have not configured a k8s Ingress resource so you need to access the k8s
Service proxy-public directly.
If your computer is outside the k8s cluster, you can port-forward traffic to
the k8s Service proxy-public with kubectl to access it from your
computer.
kubectl --namespace=jupyterhub port-forward service/proxy-public 8080:http
Try insecure HTTP access: http://localhost:8080
Pod의 구동을 확인해보자.
1
2
3
4
5
6
7
$ microk8s kubectl get pods --namespace jupyterhub
NAME READY STATUS RESTARTS AGE
continuous-image-puller-n7mmg 1/1 Running 0 6m44s
user-scheduler-6d46b8dfc9-6jbsp 1/1 Running 0 6m44s
proxy-b4d5b4f68-gqs7c 1/1 Running 0 6m44s
user-scheduler-6d46b8dfc9-64mf9 1/1 Running 0 6m44s
hub-5cb8bc6d-d4966 1/1 Running 0 6m44s
먼저 간단하게 Jupyter의 접속을 확인하기 위해서는 아래와 같이 Port를 Forward하고 브라우저로 접속하여 확인할 수 있다.
1
microk8s kubectl --namespace=jupyterhub port-forward service/proxy-public 8080:http
하지만 우리는 사용자를 인증하고 사용해야하기 때문에 몇가지 더 진행을 하도록 할 것이다. 아래의 내용 일부는 Domain의 https 접속을 인증해야하기에 간단하게 단계만 설명을 하겠다. config.yaml에 정보를 추가하여 아래의 정보들을 입력한다.
- Loadbalancer의 IP 설정
- TLS 인증서 설정
- domain 설정
config.yaml을 변경하면 아래의 명령으로 반영을 한다.
1
2
3
4
5
microk8s helm upgrade --cleanup-on-fail \
jupyterhub jupyterhub/jupyterhub \
--namespace jupyterhub \
--version=3.1.0 \
--values config.yaml
Mcirok8s에서 Storage 위치 바꾸기 (Optional)
microk8s가 설치되면 default storage 가 설정이 되고 Jupyterhub의 작업공간이 그곳에 할당된다. 일반적은 k8s에서는 외부의 Storage 영역을 사용하나 microk8s는 1대에서 구동이 가능하기에 일반적으로 Local의 Storage를 사용하게 될 것이다. 이럴때 Partition을 따로 구성해놨으면 default-storage의 path를 변경할 필요가 있다.
1
microk8s kubectl -n kube-system edit deploy hostpath-provisioner
hostpath-provisioner의 deployment의 설정을 변경할 수 있다. 여기서 PV_DIR 에 설정된 value나 hostPath, mountPath를 원하는 위치로 변경하여 수정할 수 있다.
Auth0 연결하기
사용자 관리하는 방법은 여러개가 있다. 다양한 방법으로 사용이 가능하고 그것들을 공식 Reference에서도 설명을 해주고 있다. 여기 Tutorial에서는 Auth0라는 서비스를 이용하여 Application을 등록하여 연결하고 Auth0에 등록된 사용자로 로그인이 가능하게 할 것이다.
Auth0를 설정하기 전에는 아래와 같은 화면으로 Signin이 되게 되어 있다. JupyterHub에 어떠한 설정도 하지 않았기 때문에 아무 ID나 넣고, Password는 비워 놓으면 Jupyter Notebook 이 생성된다.
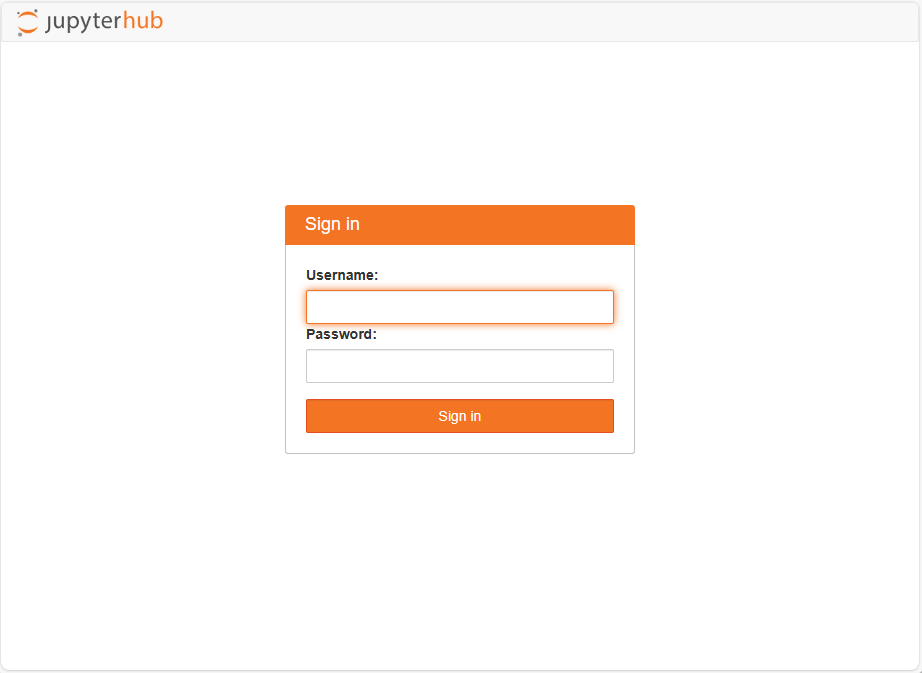
이 Signin 부분을 Auth0와 연결하여 인증된 사용자만 접속이 가능하게 변경할 것이다.
Auth0의 Application 생성 & 인증방식 선택
먼저 Auth0에 가입을 하자. (“Auth0 사이트”)[https://auth0.com] 에서 계정을 생성한다. 그러면 Free 로 사용을 할 수 있다. 제약사항은 사이트((링크))[https://auth0.com/pricing]를 확인해보자.
Note! 계정 생성시 Default 위치를 지정하는데, 가장 가까운 일본을 선택하자.
왼쪽 메뉴에서 Applications -> Applications을 선택하고 Create Application을 선택한다. 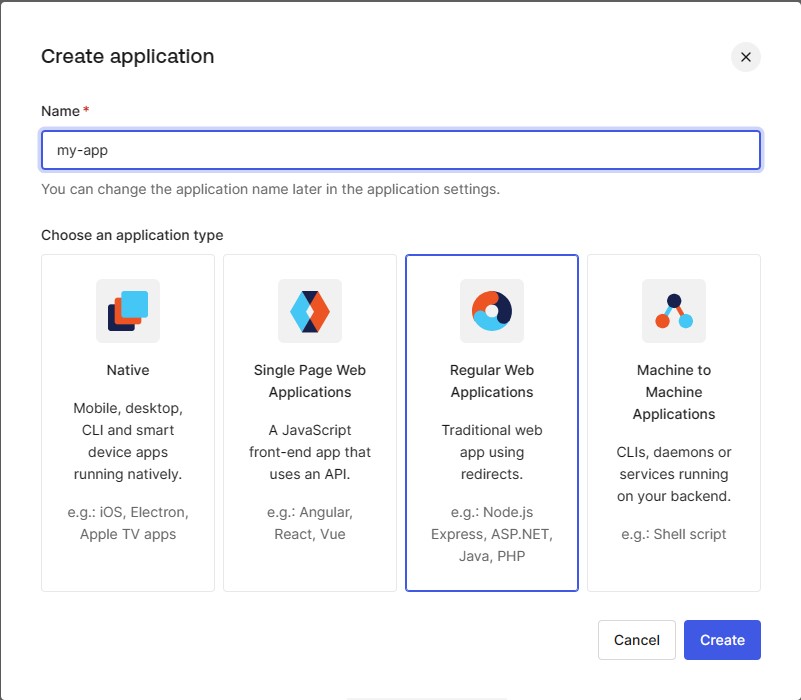
- Name: Application 이름을 넣는다. (my-app 으로 선택하였다.)
- Choose an application type: Regular Web Applications 를 선택한다.
이제 설정하는 화면이 나타날 것이다. 여기서는 Application의 Credential 정보를 확인할 수 있다. domain, client id, client secret 을 JupyterHub에 설정을 해야하는 정보이니 잘 복사를 해두자.
설정에서 중요한 부분은 어떤 방식으로 인증을 할 것인가와 인증한 후에 Callback를 하는 URL을 설정하는 부분이다.
먼저 인증 방식은 Connections의 Database를 보면 Username-Password-Authentication이 선택되어 있을 것이다. 가장 기본적인 ID, 비밀번호 방식으로 승인을 하는 방식이다. 나머지 인증 방식은 Diable 시켜 놓자. 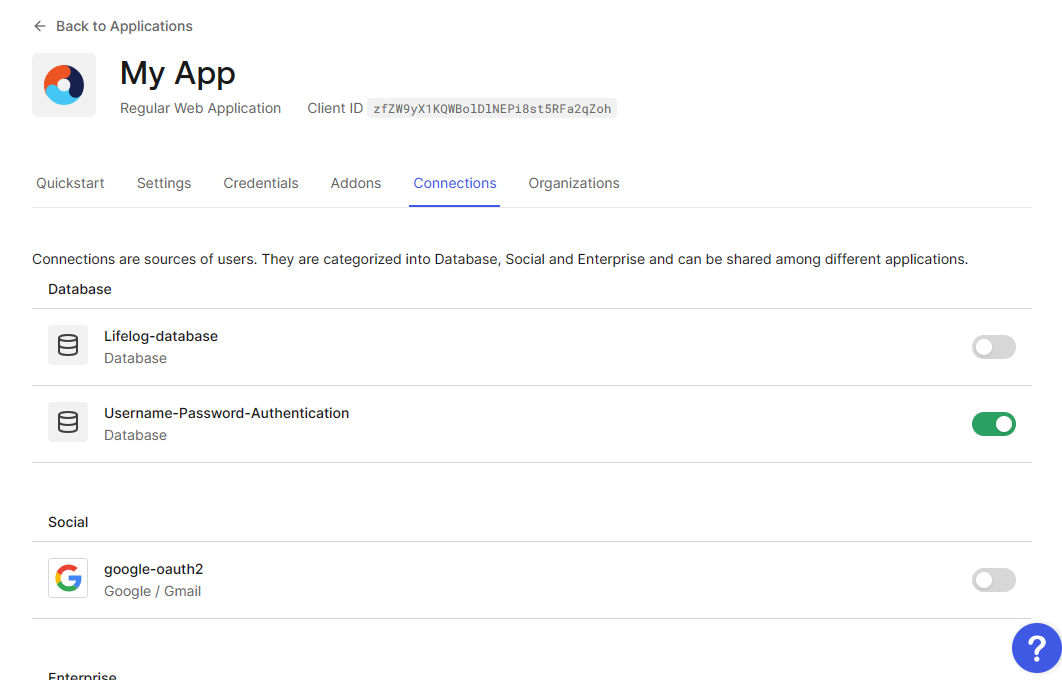
이 인증방식은 해당 계정의 User Management에 등록된 사용자에 대해서 ID/Password로 접근을 허용한다는 이야기이다.
Callback URL셋팅
Callback URL은 Auth0에서 인증을 한 후에 완료되면 다시 돌아오는 URL이다. 일반적으로 https까지 설정된 domain을 입력해야한다. 하지만, 로컬에서 사용을 한다면 127.0.0.1 과 같은 ip로 설정을 해도 된다. 인증이 완료되면, Broswer에 Redirect를 요청하는 방식이기에 문제가 없다.
Note. 실제로 사용을 위해서는 TLS 설정까지 되어야 하니 가능한 https 설정을 해서 사용하는 것이 좋다. Let’s encrpt등을 이용하면 TLS 인증서를 Free로 사용할 수 있으니 이를 권장한다. (물론 domain은 실제로 소유를 해야한다.)
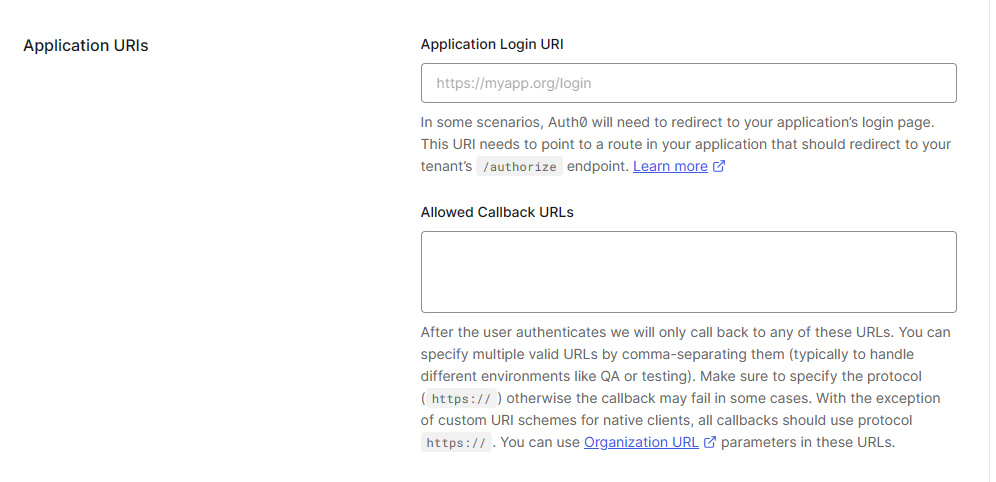
- Allowed Callback URLs: https://{MY-DOMAIN.COM}/hub/oauth_callback 와 같은 형식으로 입력한다.
Auth0 사용자 추가
사용자를 추가해보자. User Management에서 Users를 선택하고 Create User를 선택하여 사용자를 추가한다. 로그인 화면에서 Singup을 할 수도 있다. Singup이 가능한지는 Connection의 설정에서 enable/disable할 수 있다.
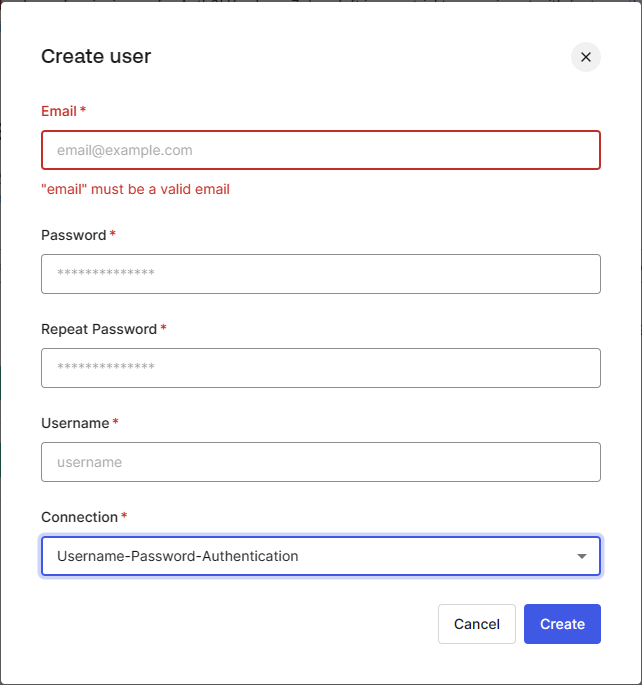
JupyterHub 와 연결하기
Auth0의 설정이 완료되었으면 JupyterHub의 설정을 추가하여 Auth0와 연결을 설정한다. config.yaml 파일에 아래의 스크립트를 추가한다.
1
2
3
4
5
6
7
8
9
10
11
12
13
14
...
hub:
config:
Auth0OAuthenticator:
client_id: {CLIENT_ID}
client_secret: {CLIENT_SECRET}
oauth_callback_url: https://{MY_DOMAIN}/hub/oauth_callback
auth0_domain: {APPLICATION URL}
allow_all: true
scope:
- openid
- email
JupyterHub:
authenticator_class: auth0
- client_id, client_secret, auth0_domain: Auth0에서 Application을 생성하면 생기는 정보를 입력한다. Application의 Setting에서 확인할 수 있다.
- oauth_callback_url: JupyterHub를 설정한 Callback url이다. Application의 Setting에 등록한 정보를 입력한다.
정보를 추가하고 helm upgrade를 수행하여 정보를 주입한다.
실제 접속해보기
이제 설정이 완료되었으면 다시 JupyterHub에 접속을 해보자. 그럼 처음과 다르게 Auth0 버튼이 나오고 Auth0에서 Signin 화면으로 변환이 된다.
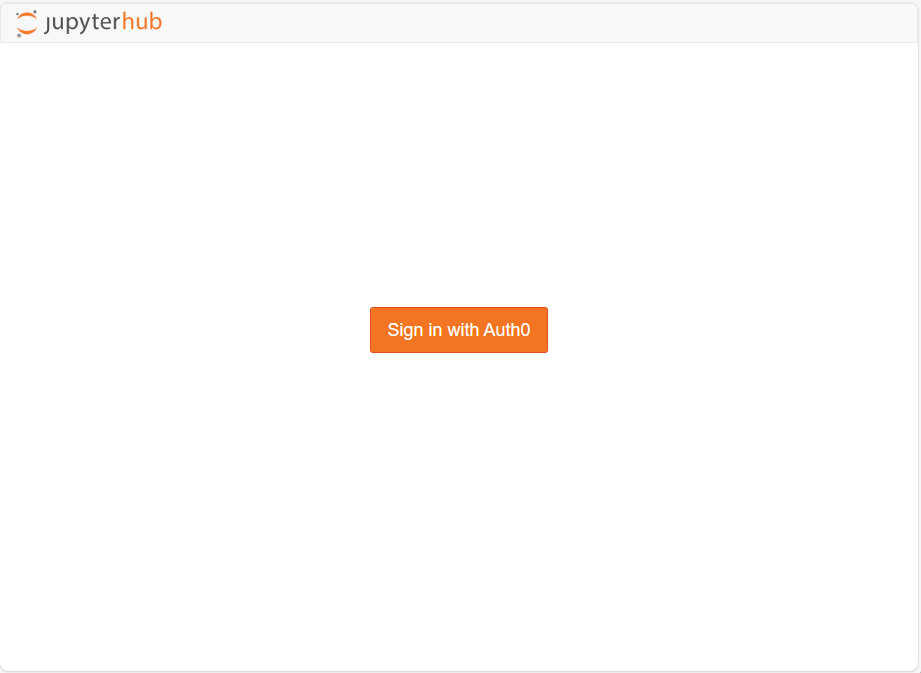

Next Step
Custom 이미지로 Tensorflow, SKLearn 등이 미리 설치되어 있는 환경을 제공하자